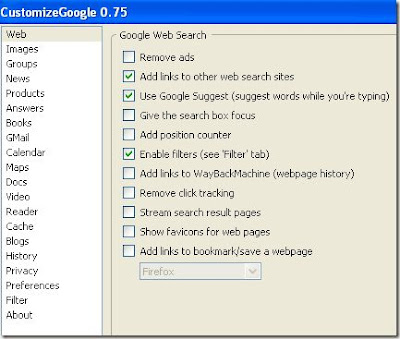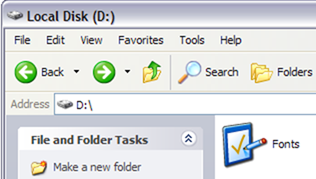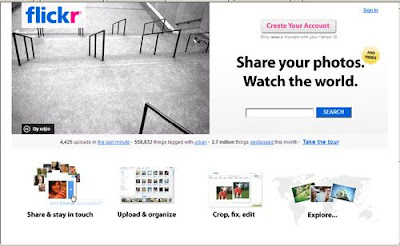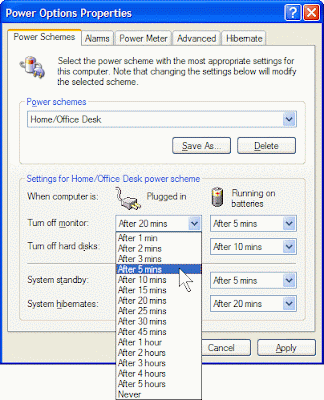อยากลิสต์รายชื่อไฟล์ลงไฟล์เอกสาร ลงกระดาษหน้าปกซีดี หรือลงเว็บ ลงบล๊อก จะทำไงดี?
จากที่ผมเคยแนะนำทิป ทริก สำหรับการ พิมพ์ลิสต์รายการไฟล์และโฟลเดอร์เพียงคลิกเดียวด้วย Batch File(.bat) !!! ออกทางเครื่องพิมพ์หรือเครื่องพริ้นเตอร์ มาแล้วนั้น วันนี้ผมจะแนะนำเทคนิค การลิสต์รายชื่อไฟล์และโฟลเดอร์ลงในเท๊กซ์ไฟล์ สำหรับนำไปใช้ในไฟล์ งานเอกสาร งานหน้าปกซีดี หรือแม้กระทั่ง คัดลอกลงเวป ลงบล็อค มาฝากกันครับ ซึ่งสามารถทำได้ 2 วิธีการด้วยกัน
วิธีแรก คือ ใช้คำสั่ง DIR(ดี ไอ อาร์ หรือ เดอ) บน Command line (cmd) หรือ "เจ้าดอสหน้าดำ" นั่นแหล่ะครับ โดยมีขั้นตอนดังต่อไปนี้
โดย
ยกตัวอย่างเช่น ผมต้องการลิสต์รายชื่อไฟล์และโฟลเดอร์ทั้งหมดใน c:\windows ให้เอาไปเก็บลงในเท๊กไฟล์ที่อยู่ในไดร์ฟ d:\temp และเก็บไว้ในไฟล์ชื่อ winfiles.txt จะสามารถเขียนคำสั่งได้ดังนี้
เป็นต้น
วิธีที่สอง คือ ใช้โปรแกรมสำหรับพิมพ์รายชื่อไฟล์และโฟลเดอร์
ซึ่งในที่นี้ ผมขอแนะนำโปรแกรม "JR Directory Printer"

ซึ่งเป็นฟรียูทิลิตี้ ใช้สำหรับพิมพ์รายชื่อไฟล์และโฟลเดอร์ที่เราต้องการลงในไฟล์ได้ ใช้ง่าย เป็นโปรแกรมตัวเล็ก กระจิ๋วหลิว ขนาดแค่ 194 กิโลไบต์ ทั้งนี้เจ้า JR Directory Printer นี้ ก็มีออปชั่นให้เลือกใช้งานได้ ตามใจชอบครับ เช่น
เป็นต้น โดยเมื่อคุณสั่งให้ Start โปรแกรมเริ่มทำงาน มันจะสร้างไฟล์ DirPrint.txt ขึ้นมาเพื่อเก็บรายชื่อไฟล์และโฟลเดอร์ที่คุณต้องการ ซึ่งจะเก็บไว้ที่ Path เดียวกันกับโปรแกรม JR Directory Printer อยู่นั่นแหล่ะครับ
ลองดาวน์โหลดใช้งานงานดูนะครับ :D
จากที่ผมเคยแนะนำทิป ทริก สำหรับการ พิมพ์ลิสต์รายการไฟล์และโฟลเดอร์เพียงคลิกเดียวด้วย Batch File(.bat) !!! ออกทางเครื่องพิมพ์หรือเครื่องพริ้นเตอร์ มาแล้วนั้น วันนี้ผมจะแนะนำเทคนิค การลิสต์รายชื่อไฟล์และโฟลเดอร์ลงในเท๊กซ์ไฟล์ สำหรับนำไปใช้ในไฟล์ งานเอกสาร งานหน้าปกซีดี หรือแม้กระทั่ง คัดลอกลงเวป ลงบล็อค มาฝากกันครับ ซึ่งสามารถทำได้ 2 วิธีการด้วยกัน
วิธีแรก คือ ใช้คำสั่ง DIR(ดี ไอ อาร์ หรือ เดอ) บน Command line (cmd) หรือ "เจ้าดอสหน้าดำ" นั่นแหล่ะครับ โดยมีขั้นตอนดังต่อไปนี้
- 1. ให้ไปที่ Start > Run > แล้วพิมพ์ว่า cmd จากนั้นก็กดปุ่ม Enter หรือ OK ก็ได้
- 2. รอสักครู่ จากนั้นจะเข้าสู่หน้าจอ เจ้าดอสหน้าดำ ให้พิมพ์คำสั่งตามซินแท๊กซ์(syntax) หรือรูปแบบต่อไปนี้ลงไป
dir source > destination
โดย
- dir คือคำสั่งที่ใช้ลิสต์รายการไฟล์ และโฟลเดอร์ที่อยู่ใพาธปัจจุบันที่เราอยู่
- source คือ ไดร์ฟและไดเร็คทอรี่ต้นทาง ที่เราต้องการจะลิสต์ส่งออกไปไว้ในเท๊กซ์ไฟล์ เช่น c:\windows เป็นต้น
- > เป็นสัญลักษณ์บ่งบอกว่า ให้ส่งรายการจาก source ไปลงในเท๊กซ์ไฟล์ หรือส่งออกทางเครื่องพิมพ์ก็ได้
- destination คือ ไดร์ฟและไดเร็คทอรี่ปลายทาง ที่เราต้องการจะลิสต์ส่งออกไปเก็บไว้ เช่น d:\test.txt (ซึ่งในที่นี้เราไม่จำเป็นต้องสร้างไฟล์ใหม่ แค่ระบุว่าจะเอาไปลงไว้ในไฟล์ชื่ออะไรไร อยู่ที่ ไดร์ฟ หรือโฟลเดอร์ไหน ก็พอ)
ยกตัวอย่างเช่น ผมต้องการลิสต์รายชื่อไฟล์และโฟลเดอร์ทั้งหมดใน c:\windows ให้เอาไปเก็บลงในเท๊กไฟล์ที่อยู่ในไดร์ฟ d:\temp และเก็บไว้ในไฟล์ชื่อ winfiles.txt จะสามารถเขียนคำสั่งได้ดังนี้
dir c:\windows > d:\temp\winfiles.txt
เป็นต้น
- 3. กดปุ่ม Enter ที่คีย์บอร์ด ซึ่งถ้าไม่มีะไรผิดพลาด คุณก็จะได้ไฟล์ winfiles.txt ซึ่งภายในนั้นจะลิสต์รายชื่อไฟล์และโฟลเดอร์ของ windows ออกมาให้คุณ แล้วหล่ะครับ
วิธีที่สอง คือ ใช้โปรแกรมสำหรับพิมพ์รายชื่อไฟล์และโฟลเดอร์
ซึ่งในที่นี้ ผมขอแนะนำโปรแกรม "JR Directory Printer"

ซึ่งเป็นฟรียูทิลิตี้ ใช้สำหรับพิมพ์รายชื่อไฟล์และโฟลเดอร์ที่เราต้องการลงในไฟล์ได้ ใช้ง่าย เป็นโปรแกรมตัวเล็ก กระจิ๋วหลิว ขนาดแค่ 194 กิโลไบต์ ทั้งนี้เจ้า JR Directory Printer นี้ ก็มีออปชั่นให้เลือกใช้งานได้ ตามใจชอบครับ เช่น
- Recurse Sub-directories - แสดงรายชื่อไฟล์และโฟลเดอร์ที่อยู่ภายใต้โฟลเดอร์ที่เราเลือก
- Lowercase Filename - แสดงรายชื่อไฟล์และโฟลเดอร์เป็นตัวอักษรตัวพิมพ์เล็ก
- Dos style filename - แสดงรายชื่อไฟล์และโฟลเดอร์สูงสุด 8 ตัวอักษร
เป็นต้น โดยเมื่อคุณสั่งให้ Start โปรแกรมเริ่มทำงาน มันจะสร้างไฟล์ DirPrint.txt ขึ้นมาเพื่อเก็บรายชื่อไฟล์และโฟลเดอร์ที่คุณต้องการ ซึ่งจะเก็บไว้ที่ Path เดียวกันกับโปรแกรม JR Directory Printer อยู่นั่นแหล่ะครับ
ลองดาวน์โหลดใช้งานงานดูนะครับ :D